Saya pribadi sering memakai virtual box untuk simulasi jaringan, salah satu simulasi jaringan yang sering saya praktekan memakai virtual box ialah untuk konfigurasi mikrotik, menyerupai konfigurasi menghubungkan mikrotik dengan internet, konfigurasi blokir situs dengan mikrotik dan konfigurasi mikrotik lainnya.
Saya memakai virtual box berhubung di smk daerah saya mengajar mempunyai keterbatasan sarana perangkat keras, oleh alasannya itu untuk anda yang kebetulan mempunyai keterbatasan perangkat keras dan berkeinginan ingin mempraktekan konfigurasi mikrotik, maka salah satu alternative yang sanggup dipakai ialah virtual box.
Dengan virtual box anda bias membuat beberapa mesin computer virtual yang sanggup diinstal system operasi menyerupai windows linux dan juga mikrotik, juga sekaligus sanggup dipakai untuk simulasi jaringan computer yang terhubung eksklusif ke jaringan internet.
Namun untuk anda yang ingin mengkonfigurasi mikrotik memakai virtual box, ada beberapa pengaturan yang harus diperhatikan sebelum konfigurasi dilakukan, kalau pengaturan benar maka konfigurasi pun akan berjalan dengan baik.
Untuk itu di artikel kali ini saya akan coba menunjukkan sebuah panduan seting atau pengaturan virtual box untuk konfigurasi mikrotik yang sanggup terhubung ke jaringan internet.
Cara seting Virtual box untuk konfigurasi mikrotik yang terhubung ke internet
Berikut ialah langkah-langkah virtual box untuk konfigurasi mikrotik yang terhubung ke internet:1. Instal virtual box di computer anda
Sebaiknya anda menentukan virtual box versi terakhir semoga fiturnya lebih lengkap dan support dengan semua versi system operasi windows yang anda gunakan.Langkah-langkah instalasi virtual box tidak akan saya jelaskan secara panjang lebar, saya yakin anda sudah tahu caranya, silahkan download virtual box versi terakhir terlebih dahulu, kemudian instalkan di computer anda.
2. Buat Mesin Virtual di virtualbox untuk instalasi mikrotik OS
Langkah kedua sesudah anda menginstal virtual box, silahkan buat mesin virtual yang nanti akan dipakai untuk instalasi sistem operasi mikrotik.Untuk membuat mesin virtual untuk instalasi mikrotik langkah-langkahnya ialah sebagai berikut:
a. Aktifkan virtual box yang sudah anda install
b. Pilih tombol New dipojok kiri atas, atau sanggup juga menentukan sajian mechine > new
Nama : misal Mikrotik-OS
Type : pilih linux
Version : Other Linux (32-bit)
Kemudian tekan tombol Next untuk masuk ke pengaturan memory menyerupai gambar di bawah ini:
Silahkan sesuaikan Ukuram Memory untuk mesin virtual yang anda buat, geser dan sesuaikan tapi jangan hingga melewati warna merah.
Selanjutnya tekan tombol Next untuk menuju ke pengaturan hardisk menyerupai gambar di bawah ini:
Kemudian pilih opsi Create a virtual hardsik now, kemudian tekan tombol Create
Pilih Salah satu, misalkan VDI (Virtualbox disk Image), kemudian tekan tombol Next
Pilih Dynamically alocated, kemudian tekan lagi tombol Next.
Di tampilan berukutnya kemudian tekan tombol Create untuk membuat mesin virtual.
Mesin virtual box pun sudah berhasil kita buat, tampilannya kurang lebih menyerupai gambar di bawah ini:
.
3. Instalkan Mikrotik di mesin virtual yang sudah dibentuk sebelumnya
Langkah-langkah untuk menginstal mikrotik di mesin virtual ialah sebagai berikut:
a. Download sistem operasi mikrotik, kemudian simpan filenya di komputer anda di lokasi yang gampang diakses.
b. Buka Virtual box, kemudian double-klik Nama mesin virtual yang sudah kita buat sebelumnya yaitu Mikrotik-OS.
Selanjutnya tekan tombol Start, komputer virtual pun akan melaksanakan restart dan akan eksklusif masuk ke mode instalasi mikrotik.
Tekan tombol a pada keyboard, untuk menentukan semua opsi instalasi yang tersedia
Kemudian tekan tombolkeyboard i untuk mulai menginstal, kemudian tekan tombol Y dan tekan lagi tombol Y untuk menyetujui instalasi.
Tunggu proses instalasi hingga selesai. hingga muncul text yang meminta anda untuk menekan enter untuk reboot, menyerupai tampilan gambar di bawah ini.
Sebaiknya jangan dulu menekan enter untuk reeboot, tapi keluarkan dulu file instalasi mikrotik yang digunakan, caranya pilih dengan klik sajian Devices > Mikrotik 6.33.exe untuk menghilangkan centang.
Setelah itu gres tekan tombol Enter dan tekan tombol Y untuk merestart mikrotik, mikrotik pun akan melaksanakan restart.
c. matikan mikrotik,
Caranya sesudah mikrotik melaksanakan restart, maka akan muncul perintah login menyerupai gambar di bawah ini:
Silahkan login dengan user: admin dan password kosongkan saja kemudian enter 2 kali, maka anda akan masuk ke halaman utama mikrotik menyerupai gambar di bawah ini:
Silahkan ketikan sy sh, kemudian enter untuk menshutdown mikrotik. biarkan sementar mikrotik mati, kemudian kita coba melaksanakan konfgurasi seting virtual box.
5. Konfigurasi Pengaturan Virtual Box Untuk Konfigurasi Mikrotik
Ketika kita memakai virtual box untuk konfigurasi server mikrotik, maka sebelum melaksanakan konfigurasi, anda harus melaksanakan pengaturan di virtual box untuk menunjukkan mesin virtual 2 buah network adapter dengan ketentuan:
Network adapter 1 dipakai untuk terhubung ke jaringan Local (LAN), dan
Nnetwork adapter 2 dipakai untuk dihubungkan ke jaringan publik (internet)
Langkahnya ialah sebagai berikut:
1. Di virtual box, pilih nama mesin virtual untuk mikrotik yang sudah anda buat sebelumnya, kemudian pilih sajian settings (gambar roda gigi).
2. Pada halaman pengaturan, di bilah sajian sisi kiri pilih sajian Network kemudian klik Adapter 1 dan centang Enable network adapter, menyerupai gambar di bawah ini:
Attach to : pilih Host-only Adapter
Name : pilih VirtualBox Host-Only Ethernet Adapter.
Pengaturan ini dipakai semoga mesin virtual sanggup terhubung dengan komputer yang kita gunakan dimana virtualbox terinstal.
3. Selanjutnya klik tab Adapter 2, kemudian centang Enable Network Adapter
Attach to : pilih Bridge Adapter
Name : silahkan pilih nama network adapter di komputer anda yang anda gunakan untuk terhubung ke internet.
Untuk masalah saya saya pilih Atheros.... wireless network adapter, alasannya kenetulan di komputer saya memakai wireless untuk terhubung ke jaringan internet. silahkan cek di control panel nama network adapter yang terhubung ke internet, jangan hingga tertukar semoga konfigurasi mikrotik sanggup berjalan dengan baik.
4. Tekan tombol OK kalau sudah selesai
Dengan pengaturan di atas maka mesin virtual untuk instal mikrotik, akan mempunyai 2 NIC (network adapter), adapter 1 terhubung ke komputer yang kita gunakan yang difungsikan sebagai client, sedangkan adapter 2 kita hubungkan eksklusif ke internet melalui jaringan internet yang masuk ke komputer atau laptop yang sedang kita gunakan.
Baca juga: Cara menghubungkan mikrotik yang terinstal di virtualbox dengan internet
Baca juga: Cara menghubungkan mikrotik yang terinstal di virtualbox dengan internet
Dengan pengaturan di atas maka mesin virtual mikrotik sudah sanggup dipakai untuk simulasi mikrotik memakai virtual box.


















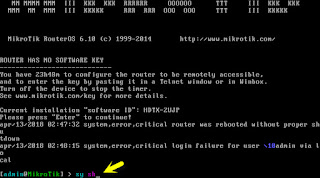


Emoticon